DM me @slidesgpt or drop us an email [email protected]
Please contact us at [email protected] for further information.
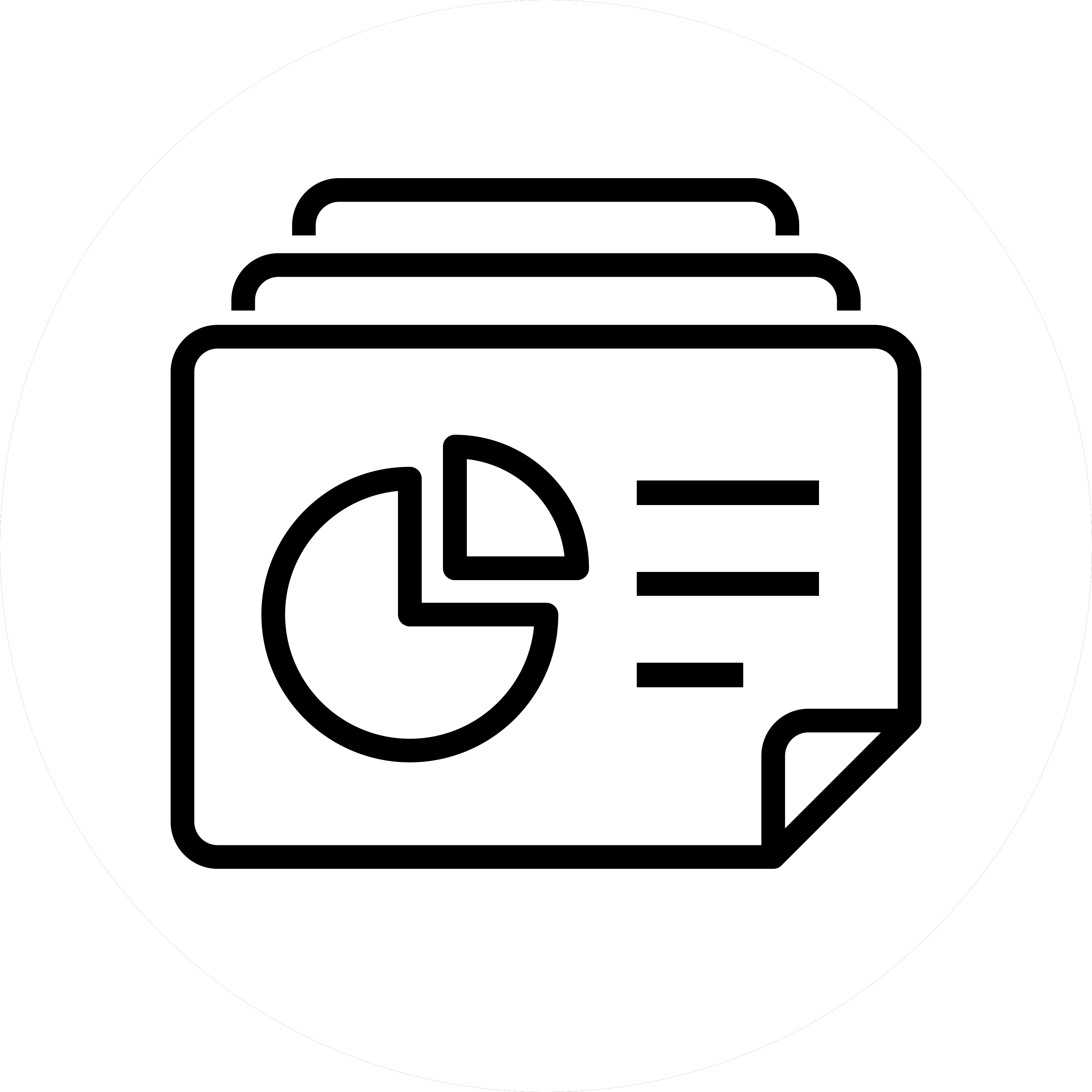

AI PowerPoint Maker
Note on generated content.
The below slide deck has been generated by an AI. The system may occasionally generate incorrect or misleading information and produce offensive or biased content. It is not intended to give advice.
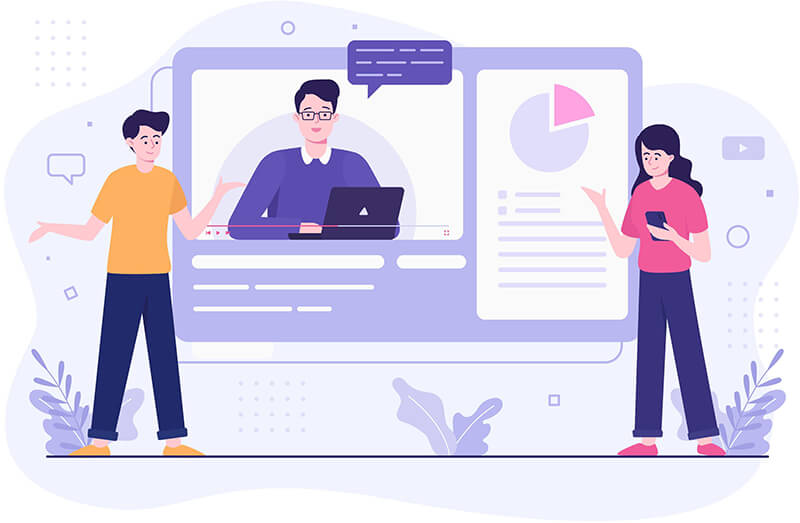
The benefits of the SlidesGPT AI PowerPoint Maker
- Create PowerPoint presentations 10x faster
- Save hours of work & mental energy
- Export to PowerPoint, Google Slides, and PDF Slides
How to use our AI presentation maker: 3 Examples
Simple pricing for our ai ppt maker, make presentations with ai for free, pay only when you download or subscribe..
- Create unlimited presentations
- Share presentations easily
- Access to basic design templates
- Download your presentations
High-quality, editable formats: PowerPoint, Google Slides, and PDF
Perfect for offline use, editing, and printing.
- Includes 10 downloads per month
- Custom corporate design templates
- Use context information from your PDF, Docs, or links
- Automated creation via API
- All features from SlidesGPT Pro plan
How it works
Get started
Frequently asked questions.
You can think of SlidesGPT as ChatGPT for PowerPoint: you’ll get AI generated PowerPoint presentations within seconds. Just start by entering a prompt with your desired topic. SlidesGPT then uses ChatGPT’s AI to create ppt slides based on your input. We support file formats including PowerPoint, Google Slides as well as PDF.
Absolutely! SlidesGPT offers a handy Text-to-Presentation feature that allows you to effortlessly transform your written documents into polished presentations. Simply copy the text from your blog post, article, PDF, or other source and paste it into the Text-to-Presentation tool. SlidesGPT will then automatically convert that content into an engaging slideshow, saving you time and effort.
Yes, SlidesGPT is an AI PPT Maker. In fact, we offer 3 products to make PPTs with AI: 1. Via prompt directly from our website www.slidesGPT.com 2. Using our #1 listed AI PowerPoint Maker on the ChatGPT store: chat.slidesGPT.com 3. A B2B solution that makes PPTs with AI using our API Check out our products page to find our more.
Yes, SlidesGPT is also an AI Presentation Maker. The term 'presentation' is broader and more general than 'PPT.' While 'PPT' refers specifically to an older Microsoft PowerPoint file format, newer PowerPoint presentations use the '.pptx' format. SlidesGPT can generate presentations in multiple formats, including PPT, PPTX, Google Slides, and PDF. This means you can use SlidesGPT to create presentations in any of these formats.
Yes and no. With our AI-powered PPT Maker, you can create presentations for free and view them directly in your browser. You can even present the slides to your audience from the browser window. If you wish to download the slides and edit them using your presentation software, such as Microsoft PowerPoint or Google Slides, you can purchase the slide deck for $2.99 or opt for a monthly subscription at $9.99.
File downloads valid for 90 days
Subscription status.
How To Use ChatGPT To Create A PowerPoint Presentation
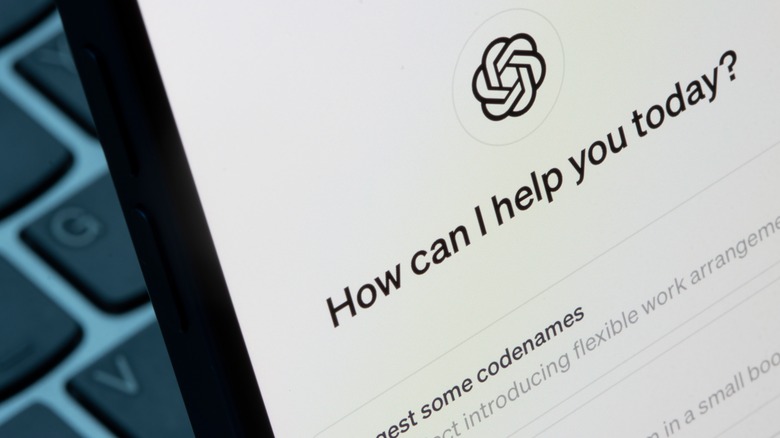
Admit it — you're probably not a fan of making PowerPoint presentations. The process can be tedious and time-consuming, and putting together multiple slides can easily feel repetitive after some time. There's also not much difference between creating a deck using information you already have versus starting one from scratch. Even with existing information, you'll typically still need to trim it down to make it effective and easy to follow. And if you're not working with any info ready, you'll need to do the research yourself first.
Lucky for you, tools like ChatGPT exist to do most of the heavy lifting for you. Yes, ChatGPT can be used for all sorts of fun, unexpected applications , like generating pose ideas for pictures and styling your bedroom. But it can also come in handy for the more mundane stuff, such as making PowerPoint presentations. The best part is that there's just no single way of doing so — you can create a PPT deck in ChatGPT using a bunch of different methods .
Method 1: Ask ChatGPT to generate the PPT file from slide contents and speaker notes
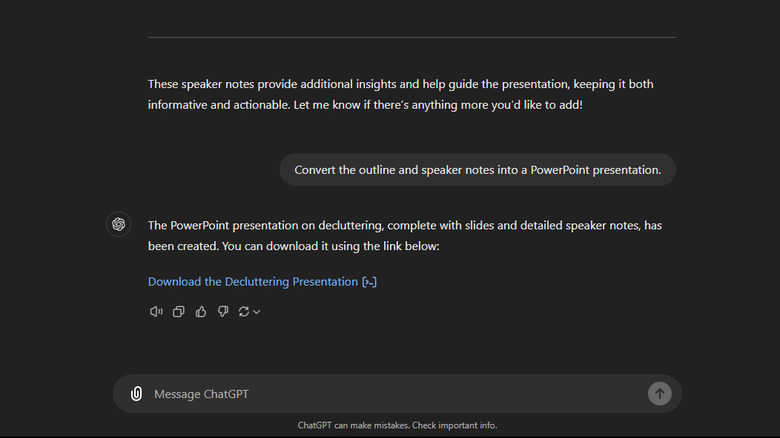
ChatGPT comes with a data analysis tool, which is available for Plus users, with limited access for free accounts, and can create a PowerPoint file directly in the chat . You'll just need to generate the outline, slide contents, and speaker notes it will use first. Here's how to do so:
- In a new conversation thread, request an outline of your topic and specify that it should include details and bullet points per slide, with no placeholders. This way, the chatbot will create the actual content, not just a general outline that you have to fill out yourself. Your prompt can look something like "Create an outline about decluttering, complete with details and bullet points per slide, no placeholders." In this initial prompt, you can also mention the number of slides and word length per bullet point to get better responses from ChatGPT .
- (Optional) Expand the details of each bullet point with another prompt. If you want ChatGPT to browse the web for facts to add to your deck, you'd need a ChatGPT Plus account.
- Ask for the detailed speaker notes for each slide.
- Ask ChatGPT to convert the outline and speaker notes into a PowerPoint presentation.
- Download the generated PPT file by clicking on the link.
- Open the PPT file in PowerPoint.
- Press Enable Editing at the top to edit the deck.
- Modify the font, theme, and structure to your liking.
- Add more details to the slide contents and speaker notes when necessary.
- Once you're happy with the outcome, save the file.
It's important to keep in mind that ChatGPT can hallucinate and create false information, so take the time to verify the facts in your slides.
Method 2: Generate VBA code for PowerPoint
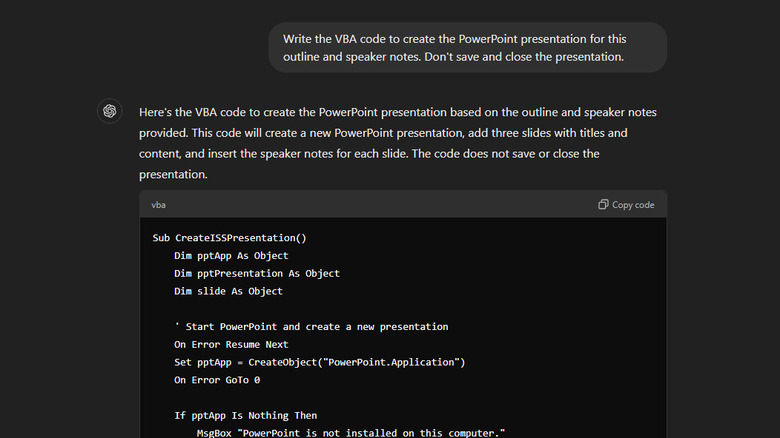
If you've already maxed out your daily Chat-GPT-4o limit for free accounts and don't want to upgrade to a Plus subscription, another way to create a PowerPoint with ChatGPT is by asking it to generate VBA code. VBA code for PowerPoint is typically used for creating macros that automatically perform a certain repetitive task, such as formatting videos and removing all the animations from every slide. However, you can also use VBA code to build the slides themselves . Follow these steps to generate a VBA code in ChatGPT and use it to make a PowerPoint:
- Make an outline in ChatGPT for your topic. As usual, ask the chatbot to provide the complete content for each slide.
- (Optional) Modify any part of the outline to fit your needs better.
- Create the expanded speaker notes for every slide using another prompt.
- Ask ChatGPT to write VBA code based on the outline and speaker notes.
- Click on Copy code.
- Open a blank presentation in PowerPoint.
- Press Alt + F11 on Windows or go to Tools > Macro > Visual Basic Editor on macOS.
- Under the Project panel, right-click on any empty space.
- Select Insert > Module.
- Paste the VBA code in the new Module window.
- Press the play button at the top to run the code.
This should then open a new PowerPoint window containing the generated slides. Edit the presentation as you normally would. If, however, you get an error after running the code, input this error in the same ChatGPT conversation thread and ask the chatbot to fix it.
Method 3: Have ChatGPT summarize a document
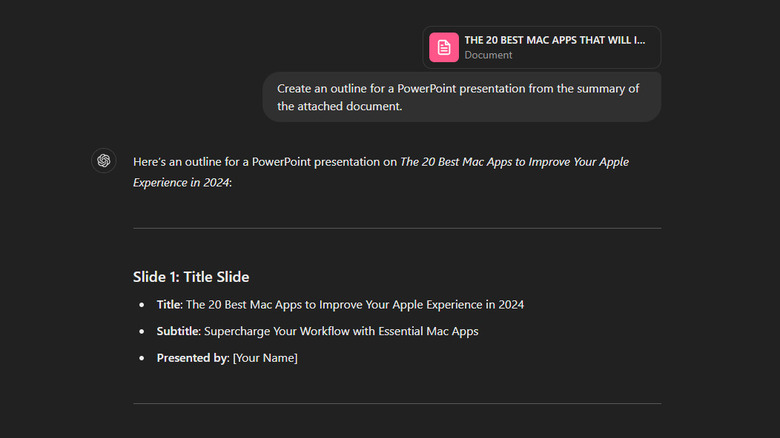
Perhaps you already have a document you want to base your presentation on, but it's too long and not formatted well enough to just copy and paste into PowerPoint. In that case, you can use ChatGPT to help create a summarized deck out of this document. You'll simply upload any common document file like Word or PDF to the AI chatbot (make sure it doesn't go over 512MB), feed it some prompts, and let it work its magic . This file upload feature is offered in both the free and Plus tiers. However, there's a usage cap for free users, so keep this in mind when working with the tool. Here's what you need to do to use a file as the basis for creating a PowerPoint presentation in ChatGPT:
- Open a new chat in ChatGPT.
- Click on the attachment icon in the prompt field.
- Select Upload from computer.
- Choose your file from your local storage.
- Ask ChatGPT to produce an outline for a PowerPoint presentation from the summary of the document you attached. You can opt to indicate how many slides you want and how long each slide should be.
- (Optional) When necessary, revise the outline, such as adding more details for each bullet point or removing certain slides.
- Request for in-depth speaker notes for every generated slide.
- Make a PowerPoint deck using the outline and speaker notes using another prompt.
- Click on the generated link to download the PPT file.
- Open the downloaded deck in PowerPoint.
- Change the content and design as needed before saving.
Make sure that you double-check the accuracy of the slide contents in case ChatGPT inserts unusual and made-up facts in the details.
Method 4: Use a custom GPT chatbot for automatic slides generation
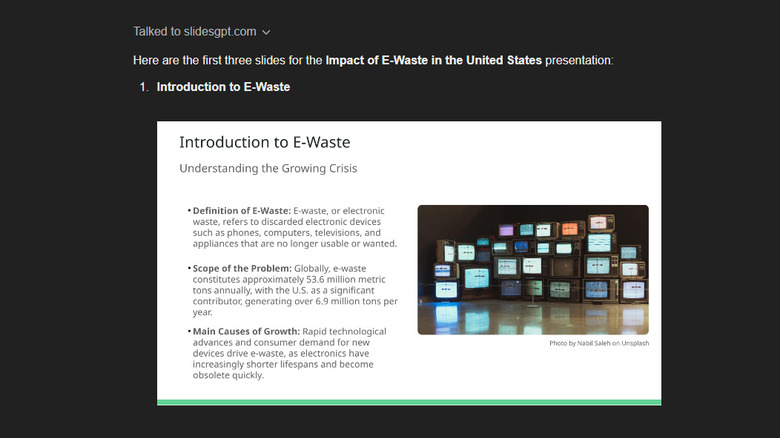
If you prefer an easier way of creating a PowerPoint presentation in ChatGPT without manually entering a prompt for every aspect of the deck, you can use the Presentation and Slides GPT, available for both free and Plus users (with limited usage for free users). This GPT is a custom bot designed specifically to generate a presentation based on your topic . It's integrated with the AI-powered presentation maker SlidesGPT and can automatically create the slides for you, complete with detailed and nicely formatted bullet points, images, icons, and even speaker notes. Here's how to use it:
- Add the custom bot to ChatGPT from the GPT Store . In your ChatGPT account, click on Explore GPTs on the left sidebar, type "Presentation and Slides GPT" in the search bar, and select the GPT created by slidesgpt.com. Then, hit Start Chat.
- Enter your prompt, along the lines of "Make a presentation about" or "Design a slide deck on," followed by your topic.
- Wait for the GPT to generate an outline.
- Ask the GPT to do some research for statistics and case studies to include in the slides. If you don't want such details, the GPT will create the deck based only on general knowledge.
- When prompted, allow the GPT to talk to SlidesGPT.
- Wait for the slides to appear in the chat box.
- Click on the generated link to view the slides and speaker notes in SlidesGPT.
- Continue until you finish all of the slides.
- Modify any part of the presentation by entering a prompt for things like trimming down a certain bullet point, deleting the image in a specific slide, or adding more details to the speaker notes.
- Go to the SlidesGPT link to see all of the final slides and speaker notes.
Unfortunately, you can't download an editable version of the presentation unless you subscribe to SlidesGPT Pro or buy the single deck. You can, however, freely download the individual slides as images.
Recommended
How to Use ChatGPT to Create PowerPoint Presentations?
Author: Ayan Ahmad Fareedi
writer at MagicSlides
Published 9 November 2024
Discover how to use ChatGPT alongside MagicSlides.app to revolutionize your PowerPoint creation process. Learn to integrate AI for crafting impactful, professional presentations.

Can ChatGPT Create a PowerPoint Presentation?
Benefits of using chatgpt for presentations.
- Drafting Content: ChatGPT can assist in generating titles, headings, and detailed content for your PowerPoint slides.
- Speed and Efficiency: If you use a PPT generator AI tool like Magicslides.app in ChatGPT, you can generate presentations quickly. You can just provide topic, text and in less than 2 min you will have PPT Draft generated
- Unique and Quality Content: With the introduction of ChatGPT's search capabilities , ChatGPT now combines advanced reasoning with real-time access to the latest internet data, helping to create unique, insightful, and high-quality content for your presentations.
- Efficiency: Rapidly generates drafts, saving valuable time.
- Content Richness: Provides diverse perspectives and innovative ideas.
- Consistency: Ensures uniformity in style and formatting.
- Focus on Storytelling: Allows presenters to concentrate on the narrative and key messages rather than slide creation.
How to Create a PowerPoint Presentation Using ChatGPT
Step 1: open chatgpt and click on 'explore gpts'.

Step 2: Search for MagicSlides.app and Start a Chat

Step 3: Provide Your PPT Prompt to ChatGPT

Step 4: Review the Generated Presentation

Step 5: Final Review Adjustments and Export or Share Your Presentation

Step by Step Guide Using ChatGPT to create Powerpoint Presentation
Video url to ppt using ai, pdf to ppt using ai, topic to ppt using ai, url to ppt using ai, text to ppt using ai, tips for using ai to create presentations, give effective ai prompts to create ppt with magicslides.app.
- Be Specific: When formulating prompts for ChatGPT, the specificity of your request can greatly influence the quality of the output. For MagicSlides.app, include specific details such as the desired number of slides, key points for each slide, and any particular styling or thematic preferences.
- Context Matters: Provide contextual background when necessary. If your presentation needs to address a specific audience or event, mention this in your prompt to tailor the content appropriately.
- Iterative Refinement: Don't hesitate to refine your prompts based on initial outputs. Sometimes, the first set of results can give you a clearer idea of what additional information or adjustments are needed for optimal results.
Understanding and Navigating AI Limitations in Presentation Design
- Content Verification: AI-generated content should always be double-checked for accuracy. Use MagicSlides.app to draft your presentation, but ensure factual verification through reliable sources especially when presenting data or statistics.
- Visual Limitations: While MagicSlides.app can assist in creating visually appealing slides, the AI may not always select the most appropriate images or charts. Always review and adjust the visual elements manually to match your presentation’s tone and content.
- Handling Overgeneralization: AI tools can sometimes generate content that is too broad or generic. Be ready to inject specific examples, case studies, or detailed analysis to give depth to your presentation.
Optimizing AI Workflow for Enhanced Presentation Creation
- Integration of Tools: Use MagicSlides.app not just as a standalone tool but integrate it with other software and services that can complement its functionality. For instance, data visualization tools can be used to create charts that you can then import into MagicSlides.app.
- Feedback Loop: Utilize feedback from your presentations to learn and refine your use of AI. Understanding which types of slides and formats engage your audience can help tailor your AI prompts in future projects.
- Template Utilization: Take advantage of templates within MagicSlides.app. These can provide a structured starting point that you can then customize more easily, saving time and maintaining consistency across presentations.
Leveraging Advanced Features in MagicSlides.app
- Custom Themes and Layouts: Explore and use the custom themes and layouts available in MagicSlides.app. Tailoring these to your corporate or personal brand can make your presentations stand out and be more memorable.
- Dynamic Content Integration: Make use of features that allow for dynamic content such as real-time data feeds or interactive elements. This can make your presentations more engaging and informative.
- Collaborative Features: If working in a team, utilize the collaborative features of MagicSlides.app to allow multiple users to contribute and edit the presentation simultaneously. This feature can enhance the richness of the content and bring diverse perspectives into your presentation design.
How to add visuals and media to ChatGPT PPTs?
Select relevant images, incorporate charts and graphs, add videos and animations, consistency in design, what types of ppt can be generated using chatgpt, sales pitches, educational lectures, corporate briefings, future of ai in presentation technology.
- Predictive Design Elements: Future tools might predict the best layouts and designs based on the content type and audience demographics, further simplifying the design process.
- Real-time Content Updates: AI could enable presentations to update in real-time, pulling the latest data and statistics automatically during a live presentation.
- Enhanced Interactivity: AI might offer more sophisticated interactivity in presentations, such as responsive elements that change based on audience reactions or participation.
Frequently Asked Questions
- What capabilities does ChatGPT have in presentation making?
- Can ChatGPT create PowerPoint presentations?
- Are there AI tools that can create entire presentations?
- What is the best way to use AI for creating professional presentations?
- Can ChatGPT assist in creating more engaging presentation content?
Share on socials
Create ppt using ai.
Just Enter Topic, Youtube URL, PDF, or Text to get a beautiful PPT in seconds. Use the bulb for AI suggestions.
How to Use Plus AI and Alternatives to Consider?
14 May 2024
Create Engaging for Your Online Presentations Classroom
How To Make A Presentation Interactive
13 May 2024
5 Tips to Get the School Year Off to a Good Start
Tips to Create the Perfect Resume Presentation
How To Overcome Nerves When Speaking In Public
Tips to End an Incredible Presentation
12 May 2024
8 Tips For Virtual Presentations
Google Gemini AI vs ChatGPT: A Comprehensive Analysis
5 January 2024
Stunning presentations in seconds with AI
Install MagicSlides app now and start creating beautiful presentations. It's free!

Free AI PPT Tools

IMAGES
COMMENTS
Mar 12, 2024 · What are the advantages of using ChatGPT for creating PowerPoint presentations? Using ChatGPT for creating PowerPoint presentations has several advantages, such as: Time-saving: Creating a PowerPoint presentation from scratch can be time-consuming. Chat GPT can help you create a presentation in minutes, saving time and effort. Customization:
Jun 13, 2024 · Create A PowerPoint Presentation In Minutes With ChatGPT: ... Gpt To Powerpoint. Ai Powerpoint Generator----1. Follow. Written by Ahmed Bahaa Eldin. 74 Followers
You can think of SlidesGPT as ChatGPT for PowerPoint: you’ll get AI generated PowerPoint presentations within seconds. Just start by entering a prompt with your desired topic. SlidesGPT then uses ChatGPT’s AI to create ppt slides based on your input. We support file formats including PowerPoint, Google Slides as well as PDF.
Nov 9, 2024 · In your ChatGPT account, click on Explore GPTs on the left sidebar, type "Presentation and Slides GPT" in the search bar, and select the GPT created by slidesgpt.com. Then, hit Start Chat.
Aug 23, 2024 · This is the code used to create a presentation in Powerpoint. Step 2: Open PowerPoint and copy the VBA code. Open PowerPoint and press ALT + F11 to open the VBA editor. Go to Insert > Module to create a new module. Copy and paste the code into the module. Step 3: Create and refine the PowerPoint Presentation
Nov 9, 2024 · Can ChatGPT Create a PowerPoint Presentation? Benefits of Using ChatGPT for Presentations How to Create a PowerPoint Presentation Using ChatGPT Step 1: Open ChatGPT and Click on 'Explore GPTs' Step 2: Search for MagicSlides.app and Start a Chat Step 3: Provide Your PPT Prompt to ChatGPT Step 4: Review the Generated Presentation Step 5: Final Review Adjustments and Export or Share Your ...